Tech Talk: Windows 10: Should I or Shouldn’t I: Part 2
Monday, August 10, 2015
By Brian Boston
In Part 1, we explored some technical reasons that might stop you from upgrading. Now, let’s look at some of more personal reasons why you might either wish to upgrade or not. It may depend on the operating system you are using right now.
If you are currently running Windows 8.1
Windows 8.1 users who have chafed at the changes from Windows 7 to 8 will likely embrace the changes made for Windows 10. Those who actually liked the new interface in Windows 8 and 8.1, especially touch support, may be disappointed as the focus has switched back to mouse support:
- Start Menu is back. When Windows 8 switched the Start Menu out and offered the Start Screen instead, it was not well received. Windows 8.1 restored the Start Button, but the return of the Start Menu itself didn’t come until Windows 10. This version of Start Menu combines the tiles of the Start Screen with more traditional icons. And the menu can adjust to full screen when a keyboard is removed or a setting is adjusted. This menu change is part of a larger transformation in OS and app behavior called Tablet Mode that supports more of a tablet experience (or not, according to some reviewers).
- Charms are gone. This black bar that popped out from the screen’s right side was never fully embraced or appreciated except as an annoyance, especially for mouse users. PC Settings in Charms moved to the Start Menu with other charms (Share, Devices, App Settings) added to a app menu in the title bar of new style apps that use these items.
- Task View and Snap Assist. The Windows 8 task viewer was a “touchy” pop-out column on the left side that challenged touch and mouse users alike. The new Task View (demonstrated here along with Virtual Desktops) is full screen with large thumbnails of running apps easily accessed by swiping or clicking on the Task View icon in the Taskbar. Snap Assist uses this same view with you drag app windows to the side of the screen and “snap” it. The “assist” let you naturally chose the app window to snap to the opposite side and does the work for you.
- New style apps better integrated with old style desktop applications. The “new” apps in Windows 8 were originally full screen, touch-focused, and often awkward to use with the mouse. Windows 10 turned them into windowed, resizable apps with similar buttons to minimize, maximize, and close like the traditional 32-bit desktop applications we all know.
- Less side scrolling, more up-and-down scrolling in built-in apps. Many apps that shipped with Windows 8 had great horizontal scrolling screens to showed additional information. While these were fun for touch users, it wasn’t as discoverable or easily useable for mouse users. These updated apps now scroll vertically.
- More smartphone-like features (Action Center, Settings). The style of grouping and presenting settings and notifications has adapted to methods used on smartphones. It also solves the problem of locating those disappearing notifications that disappear too quickly or are missed completely.
If you are currently running Windows 7
Windows 7 users may be more divided in their opinion. Whereas Windows 8 users might be more inclined toward Windows 10 because of bad Windows 8 experiences, many Windows 7 users have actually been pleased with their OS and may be less likely to move to something new.
Though some elements of Window 10 are similar to Windows 7, there is still a lot that is different in look and feel. Windows 10 is full of changes that started in Windows 8. They may be specifically confusing to Windows 7 users and noticeable for everyone else:
- The Start Menu has “Tiles” in it! Some people just don’t like the look or “busyness” that tiles convey. Fortunately, the tiles can be removed, readjusted, and their live updates turned off if that is your preference.
- Where is Control Panel, Documents, Pictures, etc.? Control Panel and most of the advanced features of Windows 7 are still there for advanced users if you right-click on the Start Button. Control Panel has many of its more commonly used items moved to Settings in the regular Start Menu.
- Button and icons have changed. Microsoft has changed the design of most of its icons and buttons as well as placing new icons on the Taskbar. Most of these make-overs are designed to make them more easily clickable and touchable than what was possible in previous versions of Windows, especially on smaller screens. Others are simplified in color or design. Hovering over each one will usually tell you what it is.
- A bunch of new apps. With Windows 8, Microsoft released a number of apps in the area of Communication (Mail, Calendar, People) that you can use for email and scheduling, and Information (Weather, News, Money, Sports, Maps, etc.) based on Bing information as well as, Photos, Alarms, and other useful tasks. Some of these will be in the Start Tiles or available in All Apps on the Start Menu. Most of these apps have been updated for Windows 10. Additional apps can be located and installed from the Store app. Many of these apps are free.
But wait…there’s more
Overall, these changes are more evolutionary than anything else. There are some bigger changes, too. We will focus on those items and look a bit closer at the actual question of whether you should upgrade or not… in Part 3.
Till then…
~~~
Boston LegacyWorks, LLC offers talks and individual help on technology topics, troubleshooting and tutoring on PC usage, and services so you can manage and maintain your computer, your network of computers, or how they connect with the world. Contact us for information on how we can help you.
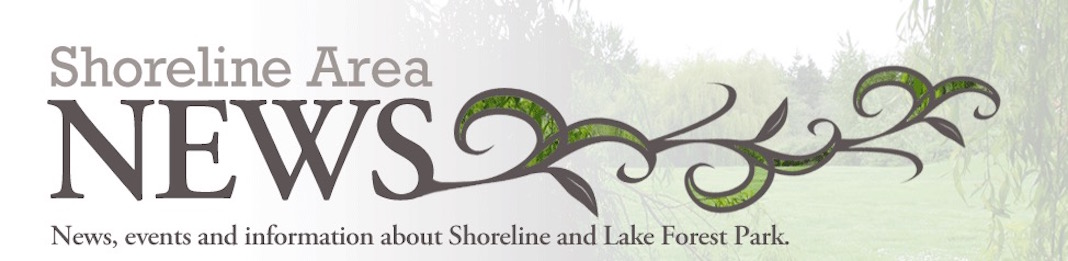










0 comments:
Post a Comment